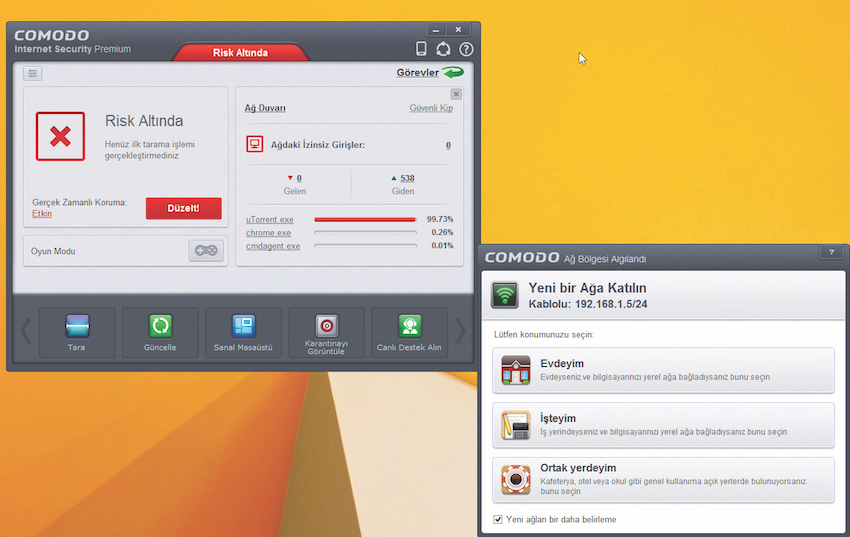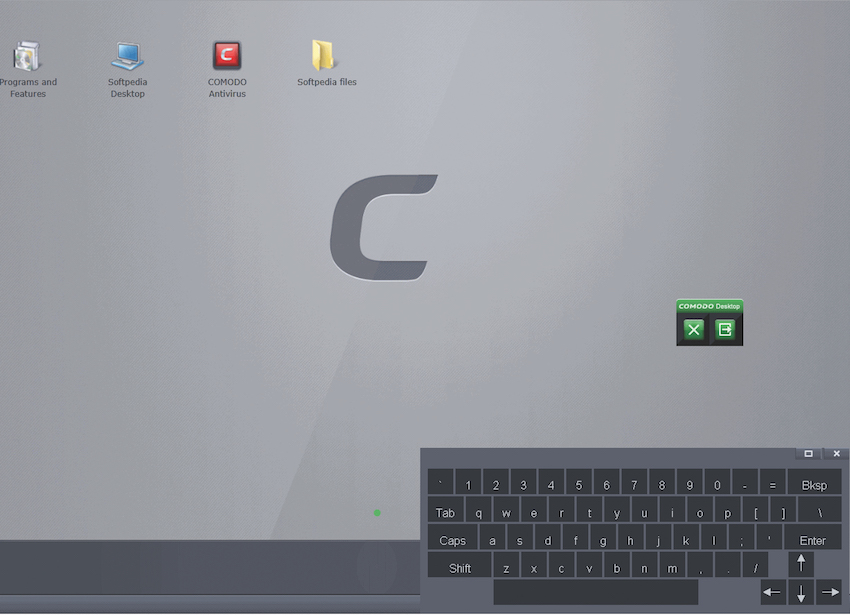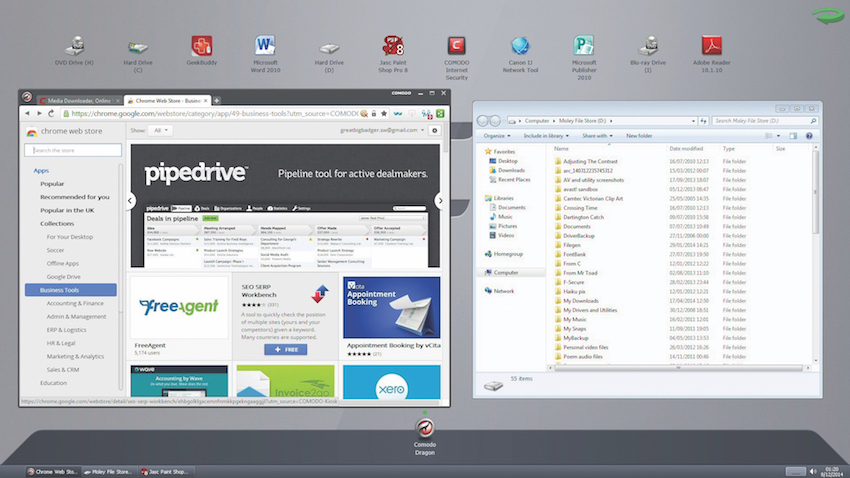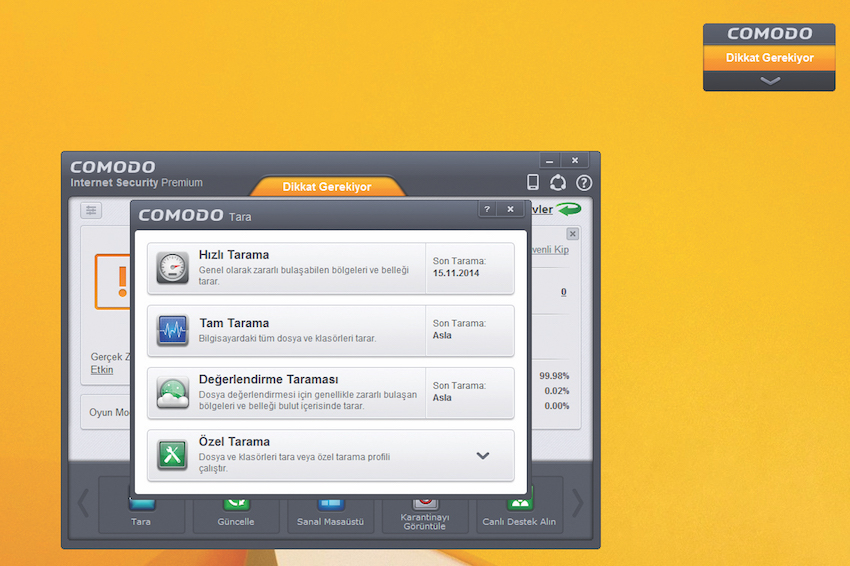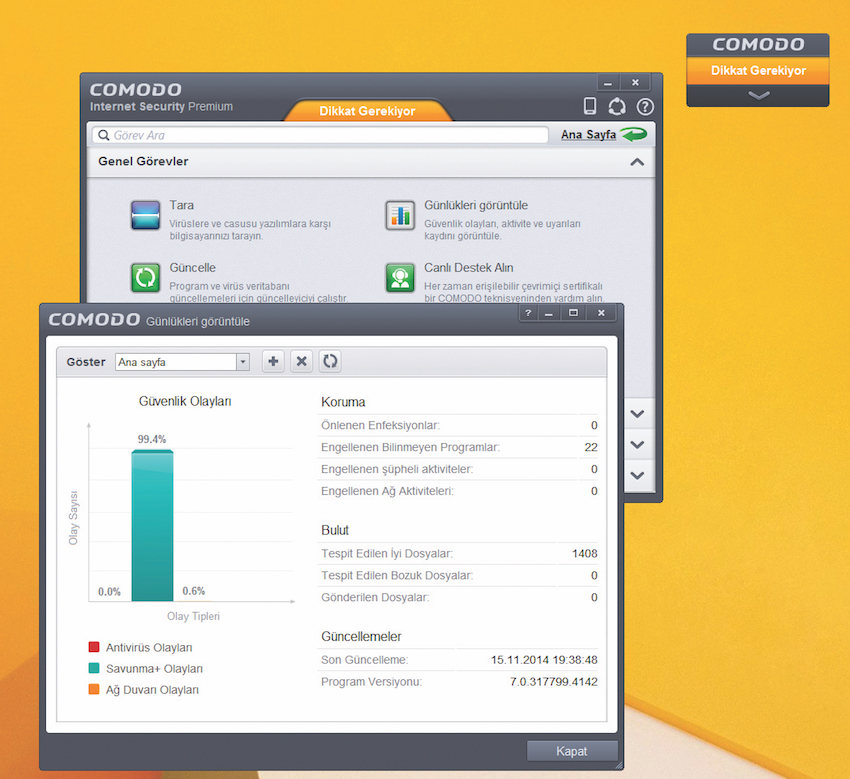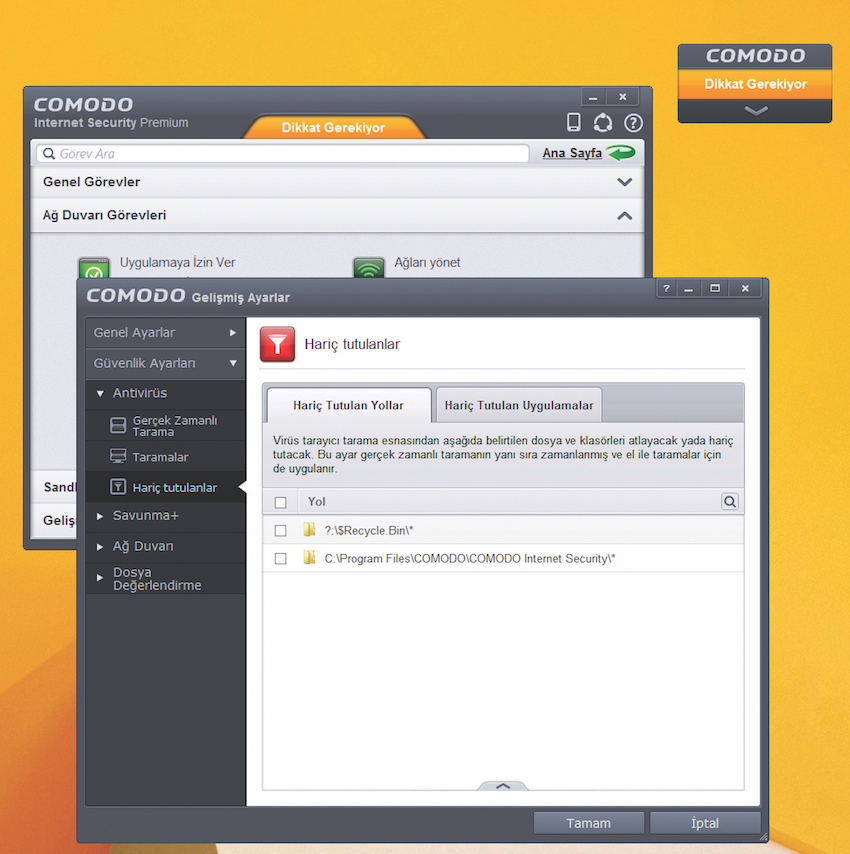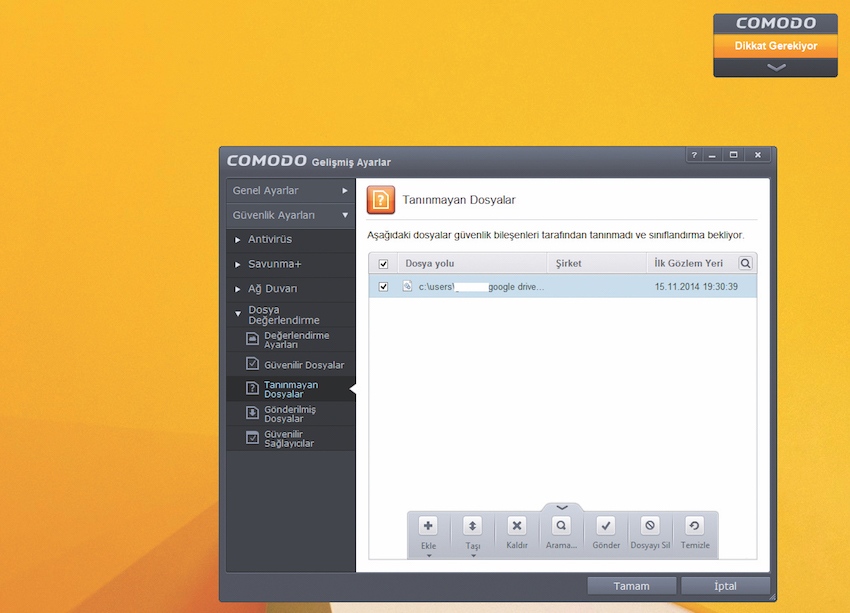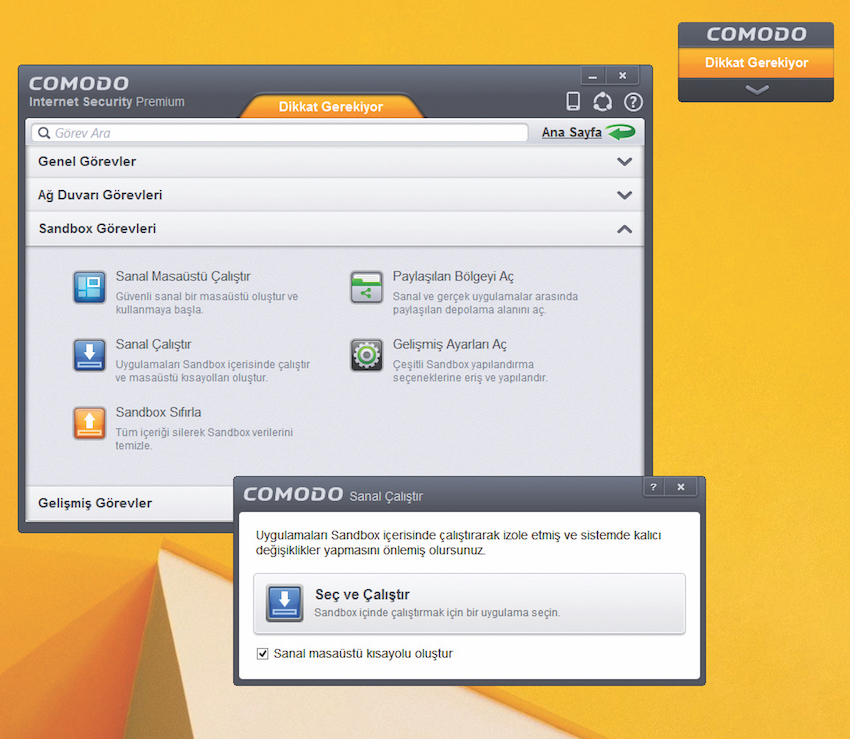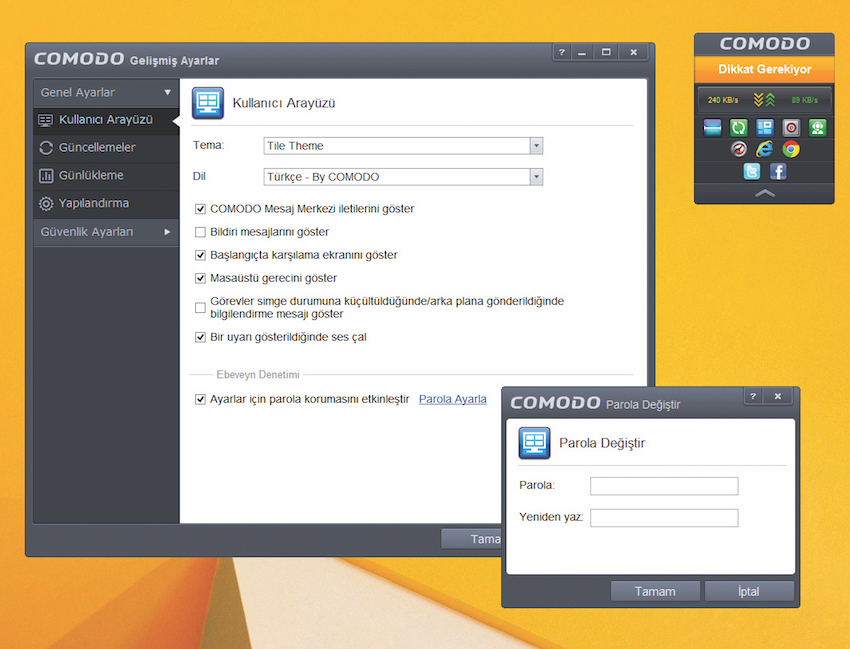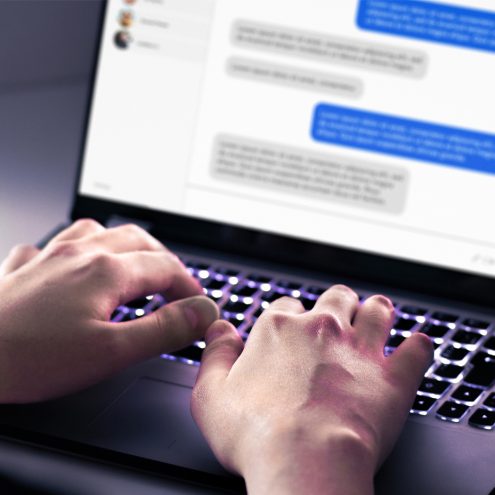Güvenlik Önerileri
Programları çalıştırmadan güvenlik testinden geçirin
İnternette her şeyden şüphelenir hale geldik. İndirdiğimiz yazılımlar da buna dahil. Yoğun kullanılan tanınmış yazılımlar haricinde kalan, işlevsel araçlara da sıklıkla işimiz düşüyor. Bu tarz az bilinen ama kullanmak durumunda olduğumuz programları kullanmadan önce test etmek mümkün.

Comodo Internet Security’nin son sürümü, şüpheli web sitelerini ve programları “kum havuzu” içinde çalıştırma (programları bilgisayarda değişiklik yapmalarına izin vermeden, sanal bir ortamda çalıştırma) imkânı veren tek ücretsiz antivirüs seçeneği. Üstelik Türkçe desteği de var. Bilgisayarınızı virüslere karşı tarıyor, güçlü güvenlik duvarıyla dışarıdan gelen saldırılara karşı da koruma sağlıyor.
1
Comodo web sitesine gidip yeşil renkli “Free Dowload” düğmesine tıklayın. Önce indirme dosyasını, ardından da bu araç üzerinden kurulum dosyasının inmesini bekleyin ve ardından kurulumu çalıştırın.
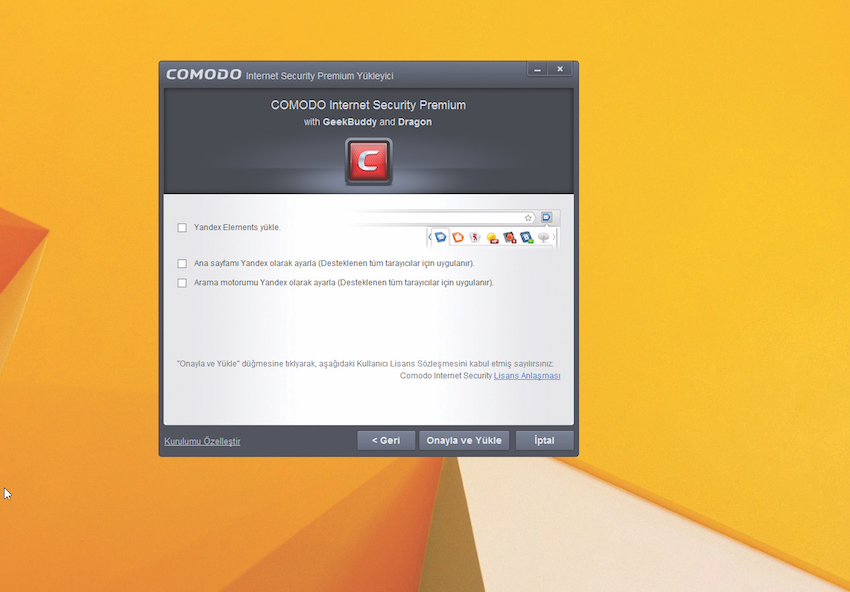 İlk adımda Türkçeyi seçip Tamam’a tıklayın. Gelen ekrandaki seçenekleri olduğu gibi bırakabilirsiniz ama biz DNS ayarlarımızı değiştirmek istemediğimiz için “İnternete bağlıyken ek güvenlik için…” diye başlayan seçeneği iptal ettik. “İleri” dedikten sonra karşınıza Yandex’le ilgili bazı seçenekler çıkacak. Reklam amaçlı bu kutuların hepsinin işaretlerini kaldırın (tabii arama motorunuzu değiştirmek niyetinde değilseniz). “Onayla ve Yükle” diyerek kurulumu başlatın.
İlk adımda Türkçeyi seçip Tamam’a tıklayın. Gelen ekrandaki seçenekleri olduğu gibi bırakabilirsiniz ama biz DNS ayarlarımızı değiştirmek istemediğimiz için “İnternete bağlıyken ek güvenlik için…” diye başlayan seçeneği iptal ettik. “İleri” dedikten sonra karşınıza Yandex’le ilgili bazı seçenekler çıkacak. Reklam amaçlı bu kutuların hepsinin işaretlerini kaldırın (tabii arama motorunuzu değiştirmek niyetinde değilseniz). “Onayla ve Yükle” diyerek kurulumu başlatın.
2
Kurulum bitince Comodo otomatik olarak sisteminizi taramaya başlayacak. “Durdur” düğmesine ve ardından “Evet”e tıklayın. (Taramayı daha sonra yapabilirsiniz.) Güvenlik duvarı sizden uygulamalar için erişim izni isteyecek. “Yeni ağları bir daha belirleme” seçeneğini işaretleyip en üstte yer alan “Evdeyim” (eğer evdeyseniz) seçeneğine tıklayın.
Bilgisayarı yeniden başlatmanız gerektiğini söyleyen uyarı gelirse işlerinizi kaydedip bilgisayarı yeniden başlatın. Bilgisayar yeniden başladığında Comodo Internet Security uygulamasını açıp “Düzelt!” düğmesine tıklayarak güncelleme yapın. Comodo ile gelen kum havuzu özelliğini kullanmak için alttaki menüden “Sanal Masaüstü” kısayoluna tıklayın.
3
Masaüstünüz gri renge bürünecek ve YouTube, Google Maps, Google Takvim, Evernote ve Gmail gibi web tabanlı uygulamaları içeren bir arabirime dönüşecek. Bunlardan birine tıklarsanız Comodo Dragon web tarayıcısı başlayacak. Bu kum havuzu görünümü size tuhaf gelebilir.
Daha tanıdık Windows benzeri arabirime geçmek için sol sol alttaki “C” düğmesine tıklayıp “Ayarlar > Klasik Mod”u seçip Tamam deyin. Masaüstünüzdeki kısayol ve dosyalar ekranda belirecek. Bu ekrandayken şüphelendiğiniz tüm program ve dosyaları çalıştırabilirsiniz. Kötü amaçlı kod içeriyor olsa bile bilgisayarınıza zarar veremeyecekler.
4
Güvenli olmadığından şüphelendiğiniz veya sadece merak ettiğiniz yeni bir programı çalıştırmak için Comodo Dragon tarayıcısını açın, programın web sitesine gidin, kurulum dosyasını indirip normal şekilde kurun. Program ve ona ait diğer işlemlerin tümü kum havuzu içinde çalışacak.
Böylece, örneğin tarayıcınıza araç çubuğu eklemeye çalışan bir program veya tüm dosyalarınızı şifreleyen bir virüs söz konusuyla asıl sisteminiz hiçbir zarar görmeyecek. Program, asıl sisteminize yüklenmeyecek. Masaüstü ve kum havuzu modları arasında geçiş yapmak için sağ alt köşedeki ok işaretine, bu modu tamamen kapatmak için çarpı işaretine tıklayın.
5
Comodo ile bilgisayarınızı taramak için alttaki menüden Tara düğmesine tıklayın. Sadece sistem belleğini ve kayıt defterini taramak istiyorsanız “Hızlı Tarama”yı seçin. Tüm sistemi ve içerdiği dosyaları ayrıntılı taramadan geçirmek istiyorsanız “Tam Tarama”yı seçin. Taramadan sonra bilgisayarın kapatılmasını istiyorsanız alttaki seçeneği işaretleyin.
Tarama sırasında bilgisayarınızı normal biçimde kullanmaya devam etmek istiyorsanız o zaman “Arka Plana Gönder” düğmesine tıklayın. Eğer bir tehdit bulunursa üstteki açılır menüye tıklayıp “Temizle” komutunu verin. Zararlı dosyalara ait kutuları işaretledikten sonra “Seçili İşlemleri Uygula” komutunu verin ve işlem bitince pencereyi kapatın.
6
Comodo, ana arabirime bakınca hemen fark edilemeyen çok sayıda ek özellik içeriyor. Bunları görmek için sağ üst köşedeki “Görevler” kısayoluna tıklayın. Genel Görevler arasından “Karantinayı Görüntüle”ye tıklayarak önceden tespit edilmiş tehditleri görebilir, “Günlükleri görüntüle” kısayoluyla bilgisayarınıza ve daha önceki taramalara ait raporları görebilirsiniz.
“Günlükleri görüntüle” penceresinin üstündeki menüden “Ana sayfa” yerine diğer seçenekleri kullanarak belirli olaylara göre filtreleme yapabilirsiniz. İşiniz bitince bu pencereyi kapatın. Comodo ile gelen “Canlı Destek” özelliği de işinize yarayabilir. Masaüstünüzdeki GeekBuddy kısayoluyla canlı sohbet başlatabilirsiniz.
7
Comodo varsayılan olarak bilgisayardaki tüm alanları tarar ama güvenli olduğuna emin olduğunuz klasörler ve programlarla ilgili istisnalar belirleyebilirsiniz. Bunun için Comodo’yu açın ve sağ üstteki “Görevler” kısayoluna tıklayın. “Ağ Duvarı Görevleri” satırına tıkladıktan sonra “Gelişmiş Ayarları Aç” satırına tıklayıp yeni açılan pencerede soldan Antivirüs satırına tıklayın, “Hariç tutulanlar” kısmına girin.
Altta görülen küçük ok işaretine tıklayıp menüyü açın ve “Ekle” seçeneğini kullanıp Dosya, Klasör veya Dosya Grupları seçeneğiyle taramadan hariç tutmak istediğiniz öğeleri seçin. Programları hariç tutmak içinse tepedeki “Hariç Tutulan Uygulamalar” sekmesine geçmeniz gerekiyor.
8
Eğer Comodo bir dosyanın güvenli olup olmadığından emin değilse sisteminizde çalışıp çalışmayacağına dair sürekli olarak tekrarlanan sorular sorabilir. Bu can sıkıcı soru pencerelerini engellemenin en iyi yolu dosyaları güvenli olarak işaretlemek.
“Görevler > Gelişmiş Görevler > Gelişmiş Ayarları Aç > Güvenlik Ayarları > Dosya Değerlendirme” menüsünü açıp “Tanınmayan Dosyalar” satırına tıklayın. Güvenli olduğundan emin olduğunuz dosyaların sol kısımlarına işaret koyun ve alttan açılan menüde Taşı düğmesine tıklayıp “Güvenilir Dosyalar”ı seçin.
9
Dördüncü adımda kum havuzu içinde program indirip kurmayı anlatmıştık. Bununla birlikte Comodo aynı zamanda sorunlu olduğuna emin olduğunuz ve masaüstünüzde duran dosyaları anında kum havuzu modunda çalıştırma imkânı da sunuyor. Bunu yapmak için “Görevler > Sandbox Görevleri” menüsünü açın, “Sanal Çalıştır” satırına tıklayın, programı sık sık kullanacaksanız “Sanal masaüstü kısayolu oluştur” satırını işaretleyin, “Seç ve Çalıştır” düğmesine tıklayın, programın yerini gösterin ve Tamam’a tıklayın.
Program, etrafında yeşil bir sınır olacak biçimde açılacak, böylece sanal ortamda çalıştığı belli olacak. Bu programdan doğabilecek bir hata ya da zarar sisteminizi etkilemeyecek. Web tarayıcınızı otomatik olarak bu modda açmak için masaüstünüzde bir köşede beliren Comodo kutusundaki tarayıcı simgelerini kullanabilirsiniz.
10
Comodo’nun varsayılan ayarları değiştirmek için “Görevler > Gelişmiş Görevler > Gelişmiş Ayarları Aç” kısayoluna tıklayın. Yeni açılan pencerede “Genel Ayarlar” içindeki “Kullanıcı Arayüzü” kısmında Tema menüsü bulunuyor. Bunu kullanarak Comodo’nun görünümünü değiştirebilirsiniz. Almak istemediğiniz uyarılara ait işaretleri kaldırın.
Comodo ayarlarını parolayla korumak isterseniz en alttaki “Ayarlar için parola korumasını etkinleştir” seçeneğini işaretleyin, “Parola Ayarla”ya tıklayıp parolanızı iki kez girin ve Tamam deyin. Dizüstü bilgisayar kullanıyorsanız Güncellemeler kısmına girdikten sonra “Pille çalışırken güncellemeleri denetleme” seçeneğini işaretleyerek pil ömrünü koruyabilirsiniz. İşlemler bitince Tamam diyerek kapatın.