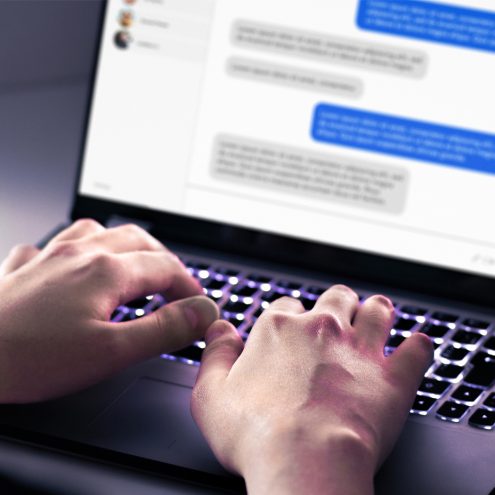Güvenlik Önerileri
Değerli dosyalarınızı yedekleyin ve kolayca eskiye dönün
Bu yazımızda sunduğumuz ipuçları sayesinde Windows’taki en değerli dosyalarınızı otomatik yedekleyebilir, istediğiniz sürümünü geri getirebilirsiniz.
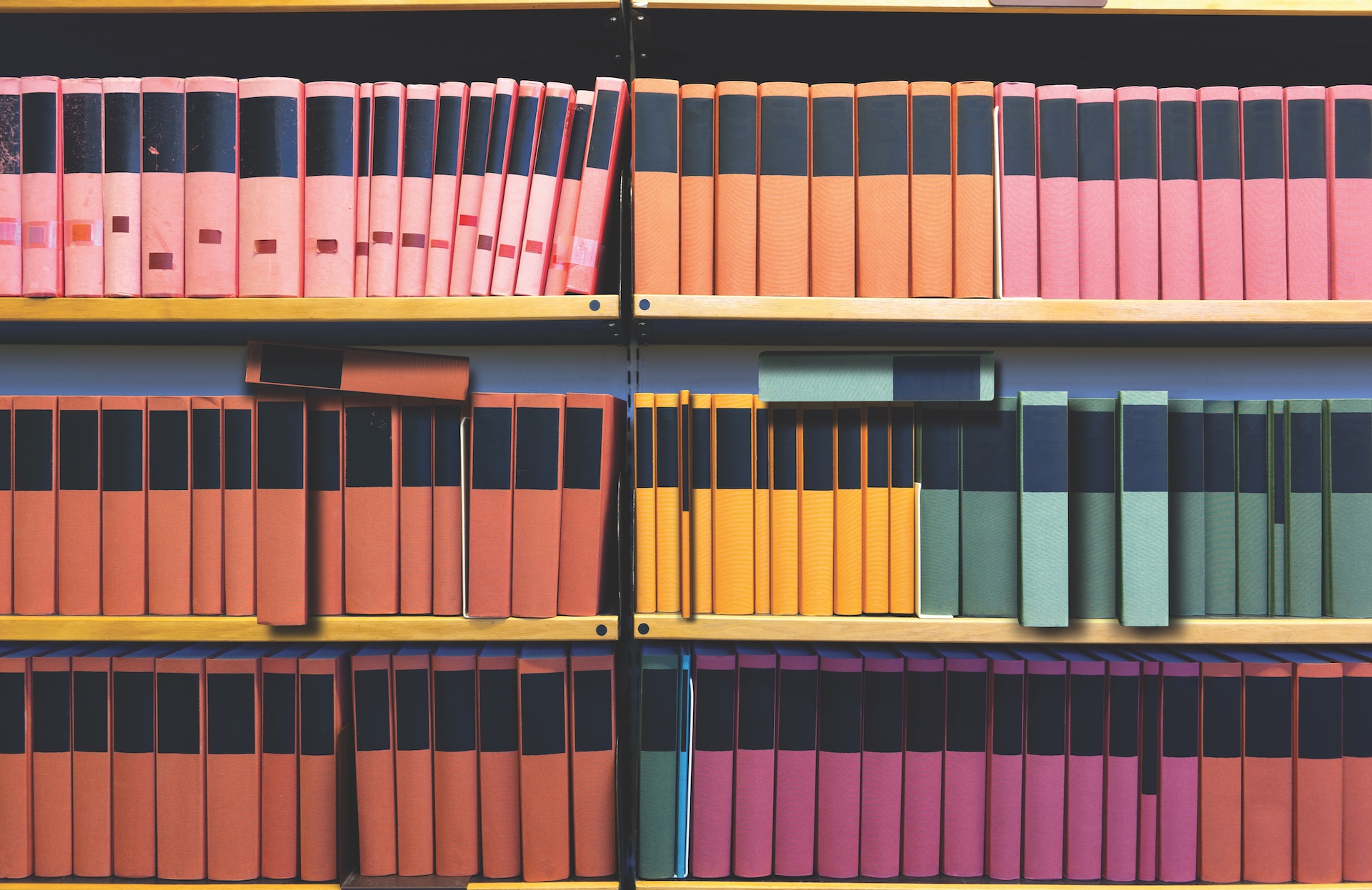
Windows bilgisayarınızdaki dosyalarınızı otomatik yedekleme ile garantiye almanın, Windows’un dahili özellikleriyle verilerinizi korumanın en ince detaylarını bu yazımızda sizlere sunuyoruz.
Yanlışlıkla bir dosyanın üstüne mi yazdınız? Fotoğrafın veya Word belgesinin eski hali daha mı iyiydi? Yoksa geçen hafta sildiğiniz bir dosya mı lazım? Windows 8, normalde düzenli olarak yedekleme yapmasanız bile yedek alma işleminin zorluğunu büyük oranda ortadan kaldırabilen “Dosya Geçmişi” adlı faydalı bir araçla geliyor.
Varsayılan ayarlarıyla bu özellik açıldığında tüm kitaplıklarınızın (hem standart gelenler hem de sonradan oluşturduklarınız) içeriğini saatte bir harici diske veya USB belleğe yedekler. Üzerinden birden fazla değişiklik yaptığınız dosyaların tüm sürümleri yedeklenir. Eski bir sürümü geri yüklemeniz gerektiği zaman tarih ve saate göre dosyalarınıza göz atabilirsiniz.
Dosya Geçmişi normalde harici disklerle çalışmak üzere tasarlanmış ama Dosya Paylaşımı’nı kullanarak ana sabit diskinizle de çalıştırabilirsiniz. Windows 7’de Dosya Geçmişi özelliği yok ama biraz daha basit bir özelliğe 7. maddede değindik.
Adım adım: Verilerinizi koruma altına alın
En değerli verilerinizin tümü için otomatik yedeklemeyi kurun.
1- Etkinleştirin
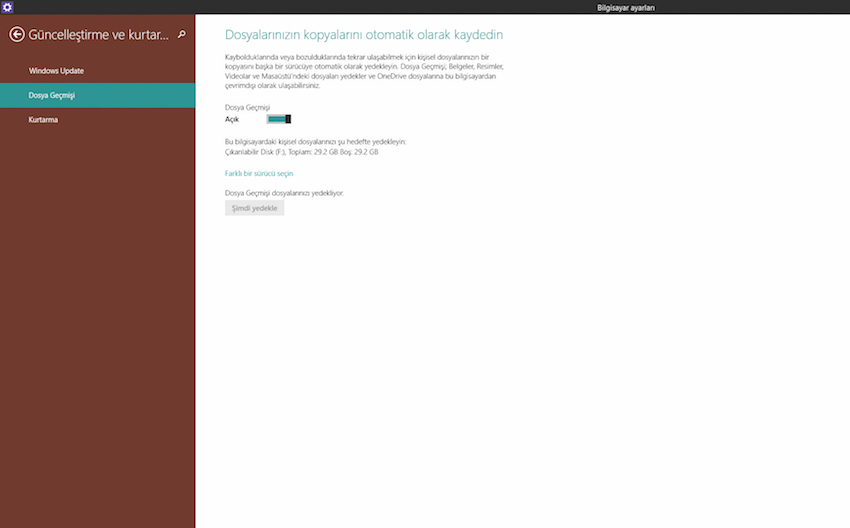
Dosya Geçmişi bir taşınabilir diske, ikinci sabit diske veya USB belleğe yedekleme yapabilir. Başlangıç ekranında “Dosya Geçmişi”ni arayın veya “Denetim Masası > Sistem Güvenlik > Dosya Geçmişi” ne girin. Ardından “Sürücü seç”e tıklayın ve uygun bir sürücüyü seçin. Artık kitaplıklarınızdaki dosyalar otomatik olarak yedeklenecek. Geri yükleme yapmanız gerekirse aynı penceredeki “Kişisel dosyaları geri yükle”ye tıklayın.
2- Ne zaman yedeklensin?

Dosya Geçmişi’ni daha detaylı düzenlemek için “Gelişmiş ayarlar”a tıklayın. “Sürümler” başlığı altından kopyalayın hangi sıklıkta kaydedileceğini değiştirebilirsiniz. Dosya Geçmişi verilerinizi kopyalayamasa bile çalışmaya devam eder ve yedek sürücünüz bağlanana kadar verileri ana sürücünüzde tutar. “Çevrimdışı önbellek boyutu” bu amaçla ana sürücüde ne kadar alan kullanılacağını gösterir.
3- Geçmişe veda
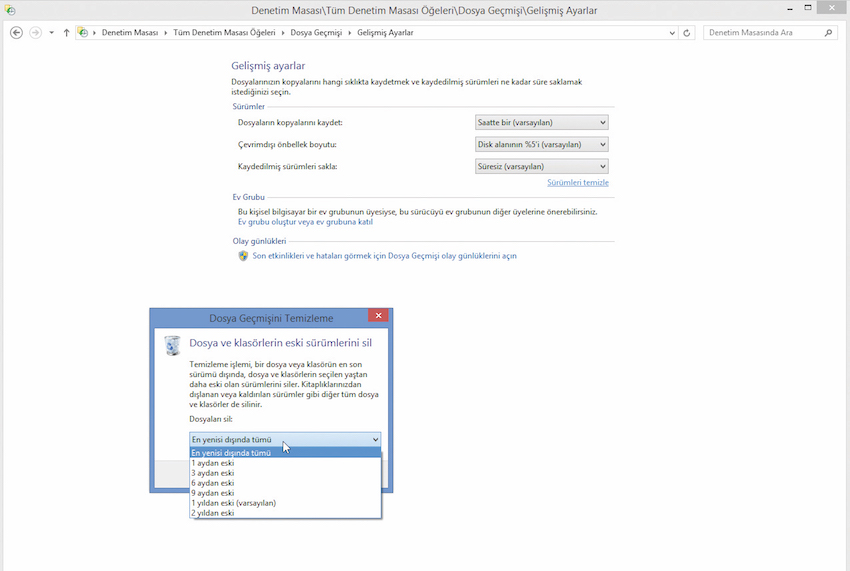
“Kaydedilmiş sürümleri sakla” ayarıyla eski yedeklerin ne zaman silineceğini değiştirebilirsiniz. Örneğin “1 ay”ı seçerseniz, bir ay sonra bugün aldığınız yedekleri görüp geri yükleyebilirsiniz ama daha geriye gidemezsiniz. Buradaki “Sürümleri temizle” kısayoluna dikkat edin. Sürücünüz dolarsa buna tıklayıp belirli bir tarihten eski yedekleri ya da sonuncusu hariç öncekilerin tümünü silebilirsiniz.
4- Dahili sürücünüzü kullanın
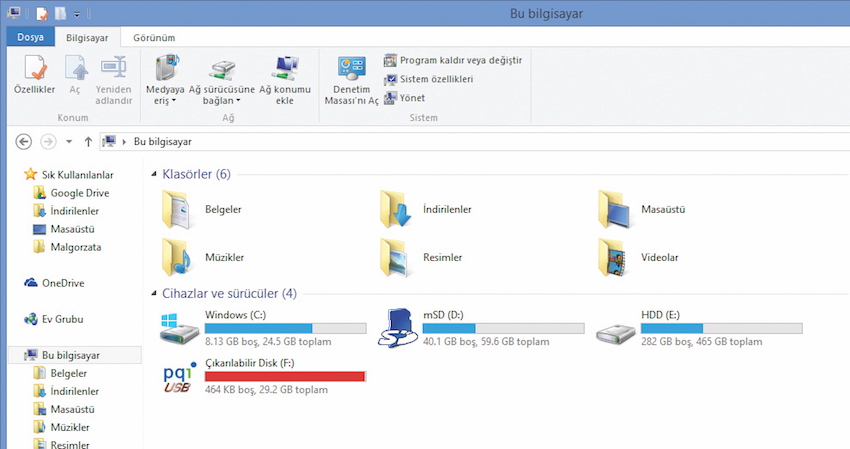
Dosya Geçmişi ana sabit diskinize, hatta bazı durumlarda ikinci sabit diske bile yedekleme yapmanıza izin vermiyor çünkü aynı diske yedek almak bir risk. Ama bu riski almaya razıysanız kısıtlamayı aşmanın en kolay yolu, ek sürücüyü Windows 8’de paylaşıma açarak ağ sürücü haline getirmek. Dosya Geçmişi ağ sürücülerine de yedekleme yapabildiği için bu yemi yutuyor.
5- Dahili sürücünüzü kullanın
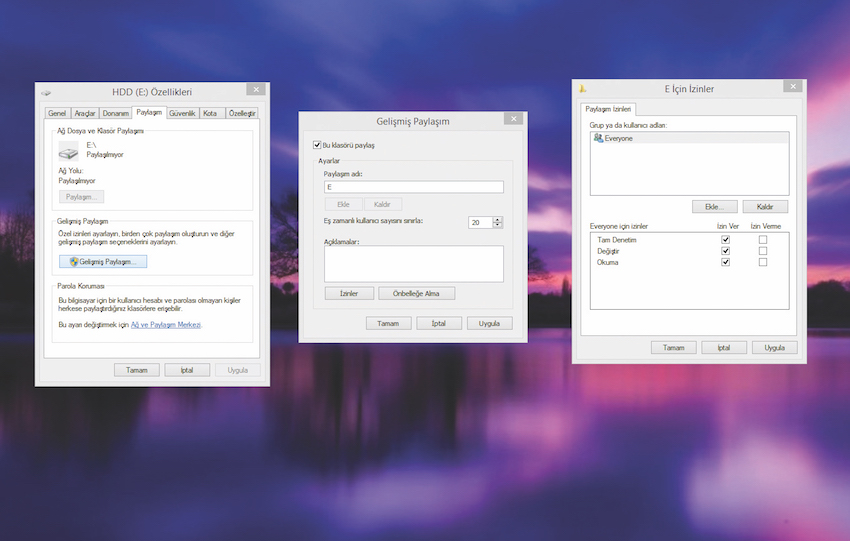
Bilgisayar’a girin, ikinci sürücünüze sağ tıklayıp “Özellikler”i seçin ve “Paylaşım” sekmesine geçin. “Gelişmiş Paylaşım” düğmesine tıklayıp “Bu klasörü paylaş”ı işaretleyin. Alttaki “İzinler” düğmesine tıklayın ve açılan penceredeki tüm “İzin Ver” kutularını işaretleyin. “Tamam”a tıklayarak tüm pencereleri kapatın. Şimdi Dosya Geçmişi’ni açıp “Sürücü seç”e tıkladıktan sonra “Ağ konumu ekle”yi seçin. Ek diskiniz listede belirecek.
6- Windows 7’de yedekleme
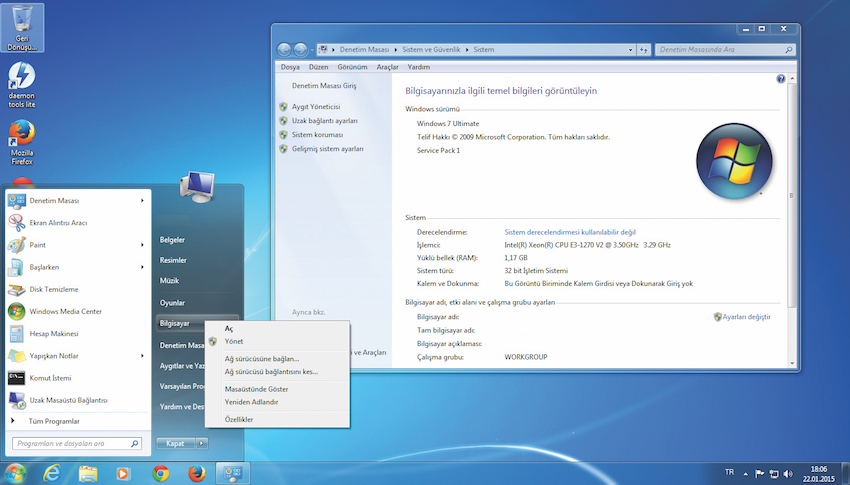
Windows 7’deki “Önceki Sürümler” adlı özellik, Dosya Geçmişi’nin daha basit bir hali. Önceki Sürümler’i kullanılabilmek için Windows 7 Sistem Koruması özelliğinin açılması. Sistem Koruması, belirli aralıklarla sürücülerin anlık görüntülerini kaydediyor. Windows 7 kullanıyorsanız Başlat menüsünü açıp Bilgisayar’a sağ tıklayın ve “Özellikler”i seçin.
7- Windows 7’de yedekleme
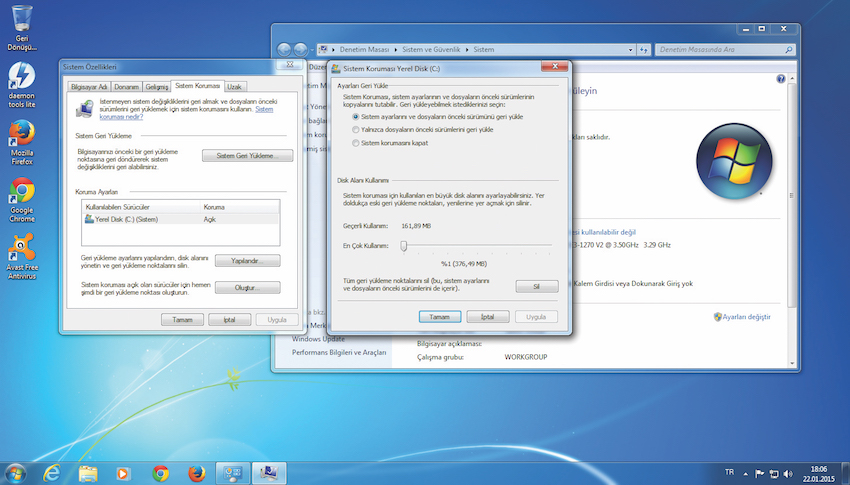
Sol taraftaki “Sistem koruması”na tıklayın. “Sistem Koruması” sekmesindeki listeden Windows sürücünüzün seçip “Yapılandır” düğmesine tıklayın. İsterseniz sistem ayarlarını ve dosyaları, isterseniz sadece dosyaları saklayabilirsiniz. Birini “seçip “Tamam”a tıkladıktan sonra Sistem Özellikleri penceresindeki “Tamam”a tıklayın. Windows artık sürücülerinizi düzenli olarak yedekleyecek.
8- Windows 7’de önceki sürümleri geri yükleyin
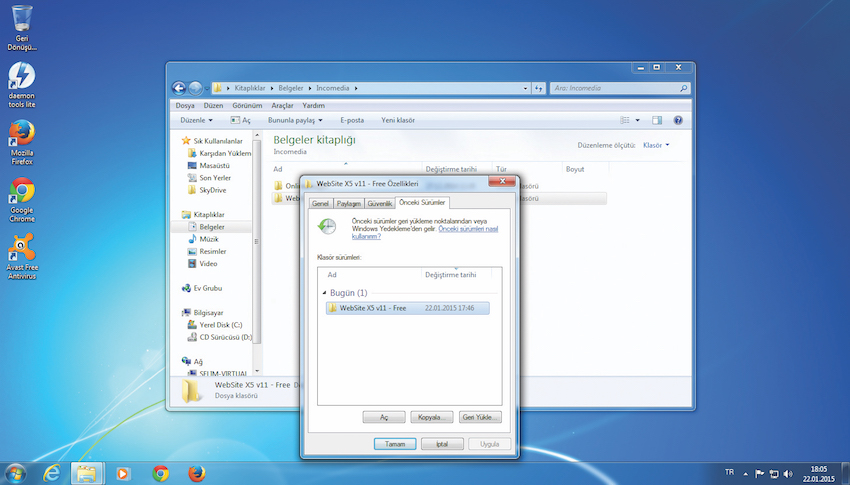
Bir dosyanın önceki sürümünü geri yüklemek isterseniz o dosyaya sağ tıklayıp “Özellikler”i seçin. Açılan penceredeki “Önceki Sürümler” sekmesine geçin. Sistem Koruması çalışırken o dosyada değişiklik yaptıysanız, kaydedilmiş tüm sürümler ve kayıt tarihleri bir liste halinde sıralanacak. Bu sürümleri açabilir, başka bir yere kopyalayabilir veya orijinal sürümü geri yükleyebilirsiniz.
İPUCU
Özel kitaplıklar
Varsayılan kitaplıklarda yer almayan verilerinizi yedeklemek için yeni bir kitaplık oluşturun. Sonra da yedeklemek istediğiniz klasörlere sağ tıklayıp “Kitaplığa ekle” menüsünden o kitaplığı seçin.